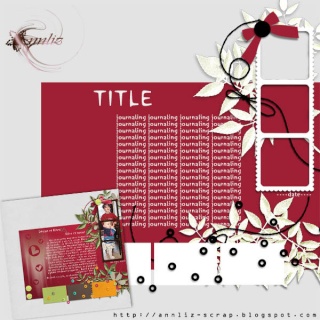Alors, je ne sais pas pour vous mais moi cela fait un an que je chipote, tripote et tente d'utiliser au mieux The Gimp, ce fameux programme gratuit de retouche d'images. Ce programme est très apprécié par les adeptes du Digiscrap, dont je fais partie, car il ressemble très fort à un autre programme de retouches qui lui est payant.
Je ne suis pas une experte et j'apprends toute seule à utiliser mon Gimp. Je me retrouve donc très souvent sur Google à la recherche de tutoriels Gimp et il y a tant de sites, blogs et forums dédiés à Gimp que souvent il est difficile de s'y retrouver.
Parfois aussi les explications données ne sont pas correctes ou alors trop peu précises pour des débutant(e)s...j'ai donc pas mal ramé...:-)
Je me propose donc de vous mettre au fur et à mesure des petits tutos pour l'utilisation de Gimp dans le cadre du digiscrap...je ne suis pas encore à la retouche photo pure et dure grâce à Gimp. Cela viendra mais pour l'instant j'utilise un autre programme sous Linux pour retoucher mes photos.
Pour commencer, je vais vous expliquer comment j'utilise les templates. Il s'agit d'une méthode parmi d'autres et celle-ci me convient.
Je vais donc utiliser le template de Jenny743. Il s'agit d'un freebie que vous pourrez retrouver sur son blog ou sur le forum de Digital Créa, sous la rubrique Challenge.
Le voici:
Téléchargez le template et sauvegarder le dans un dossier Template par exemple.
Ouvrez ensuite The Gimp et prenez notre template au format .psd, sinon vous n'aurez pas les différents calques dans la boîte de dialogue..
On peut remarquer dans la boîte de dialogues les différents calques qui composent le template.
Avant de faire la moindre manipulation, il faut sauvegarder le template sous un autre nom afin de ne pas perdre le fichier original.
Attention, le format est ici de 3600 x 3600, ce qui est énorme. Il faut donc changer la taille du template ou de l'image. Pour cela, on va dans Image > Echelle et taille de l'image. Il faut donc changer la hauteur et la longueur en indiquant 600 x 600 et cliquer sur échelle.
On obtient ceci:
C'est bien sûr trop petit pour pouvoir le travailler mais maintenant votre ordi ne bloquera pas car travailler à de trop hautes résolutions demande beaucoup de ressources.
Il suffit maintenant de changer l'affichage et de faire Affichage > zoom > 100 %.
Nous voilà enfin prêt à travailler sur notre template.
Personnellement, je met toujours mes photos en premier lieu. Rien ne vous empêche de mettre d'abord votre papier de fond...c'est à vous de voir. La méthode est de toute façon identique pour tout les éléments du template.
Ici, je commencerai par le calque n° 14.
J'ouvre ma première photo.
Fichier > Ouvrir en tant que calque > Ma photo
Le format ne correspond évidemment pas à mon calque n° 14. Je vais donc dans un premier temps réduire la taille de ma photo que j'ai ouverte comme un calque.
Donc, je fais Clique droit sur le calque de ma photo > échelle et taille du calque et je réduis.
Voilà mon calque "photo" réduit. Je vais le déplacer de façon à le mettre au-dessus de mon calque n° 14.
Ensuite, il faut faire un clic droit sur le calque n° 14 et faire Alpha vers sélection.
On peut voir les pointillés sur la photo là où en-dessous se trouve le calque du template.
L'étape suivante demande que l'on revienne sur le calque de la photo pour faire édition > couper.
Ensuite toujours sur le calque de la photo clic droit > supprimer le calque.
Retourner dans Edition > coller
Nous avons maintenant une sélection flottante. Si le résultat vous plaît, faites ancrer le calque( deuxième icône en partant de la droite).
On peut maintenant continuer en plaçant les papiers de fond et les éléments en suivant les mêmes étapes.
J'utilise ici pour les papiers de fond, les papiers du kit collab "Magic Garden".
Voilà le résultat avec les différents papiers. Il ne me reste plus qu'à placer mes éléments.
Pour placer les éléments sur votre page:
Fichier > Ouvrir en tant que calque.
Clic droit sur l'élément > échelle et taille pour décider de la taille que vous donnerez à l'élément.En bref, toutes les possibilités de la boîte à outils comme pivoter, inverser, découper, etc.
Au final, vous arriverez à obtenir ceci:
Eléments: kit " Cousteau" de Sparkle Scraps.
Photos: Roman - juin 06 - 1ère journée à la mer.
Si ce tutoriel vous a été utile, dites le moi mais ne le reprenez pas tel quel sur votre blog. Mettez mon blog en lien pour les autres.
Montrez-moi vos créations et n'hésitez pas à me faire vos remarques.
A bientôt ,
Acia